
Write-N-Cite is a plugin for Microsoft Word that lets you run a simplified version of RefWorks inside of Word. Write-N-Cite enables you to access and cite your references while working in Word, even if you are currently offline.
Features:
RefWorks Citation Manager is a plugin for Microsoft Word that lets you run a simplified version of RefWorks inside Word. RefWorks Citation Manager is a newer, more modern version of Write-N-Cite.
RefWorks Citation Manager is available through the Microsoft Store and can be installed directly from Microsoft Word. By default, Office automatically updates RefWorks Citation Manager whenever a new version becomes available.
Features:
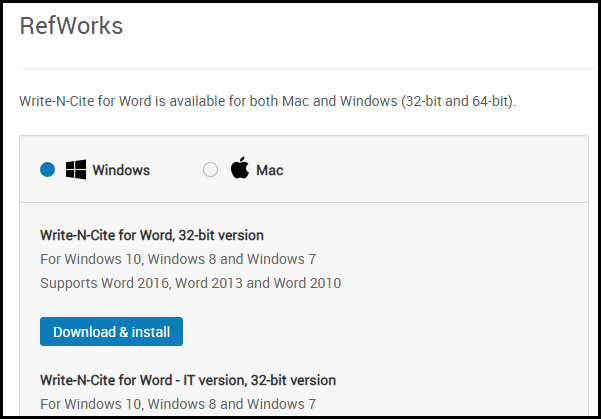
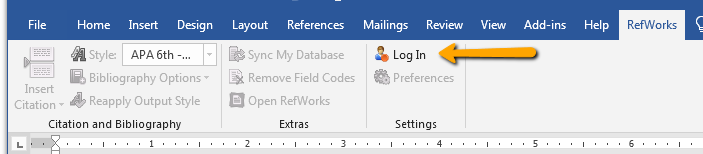
In the ribbon, select Log In to log into RefWorks. Synchronizing data with your RefWorks account may take a few moments, especially on your first login.
When you open Microsoft Word, if you did not log out after your last session, you are still logged in. If not, select Log In from the RefWorks ribbon to log into RefWorks. If someone else was logged into this instance of Word, select Switch Accounts to log out and log back into your account.
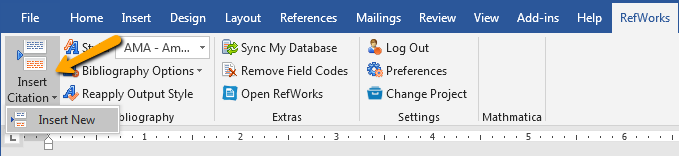
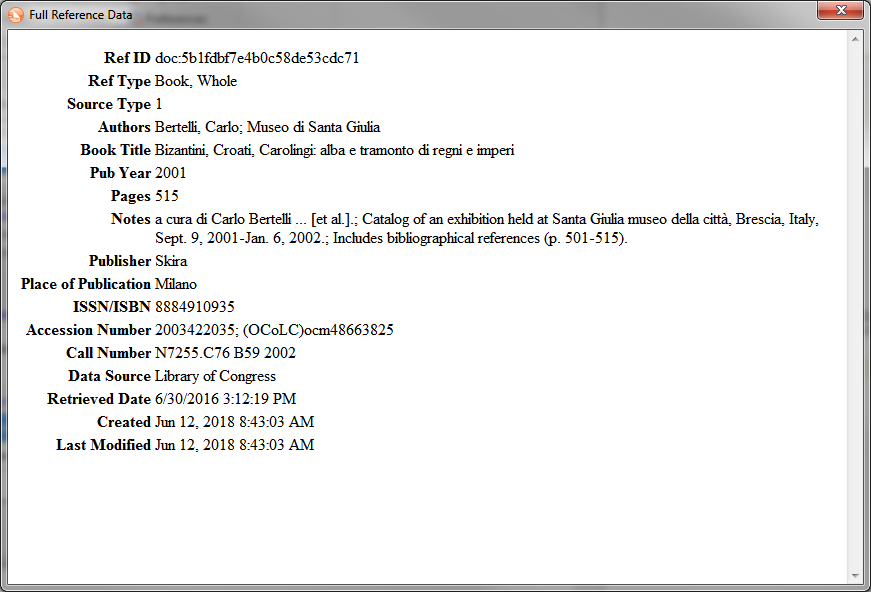
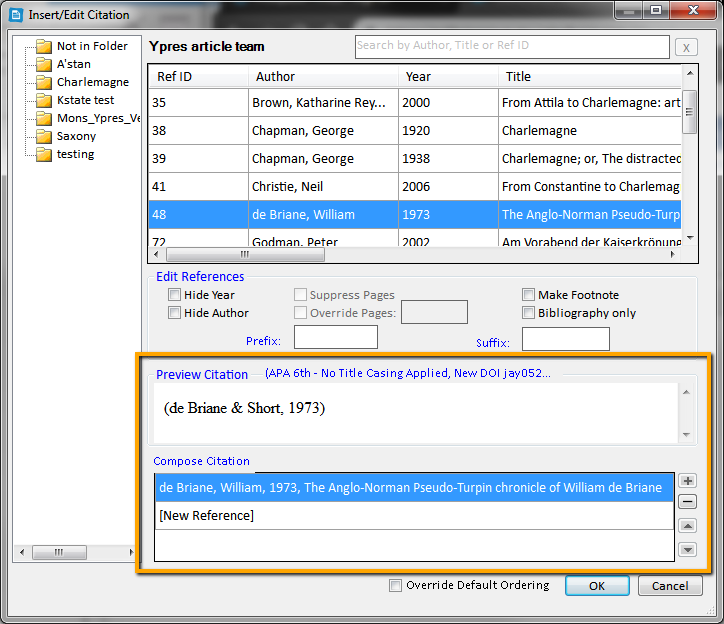
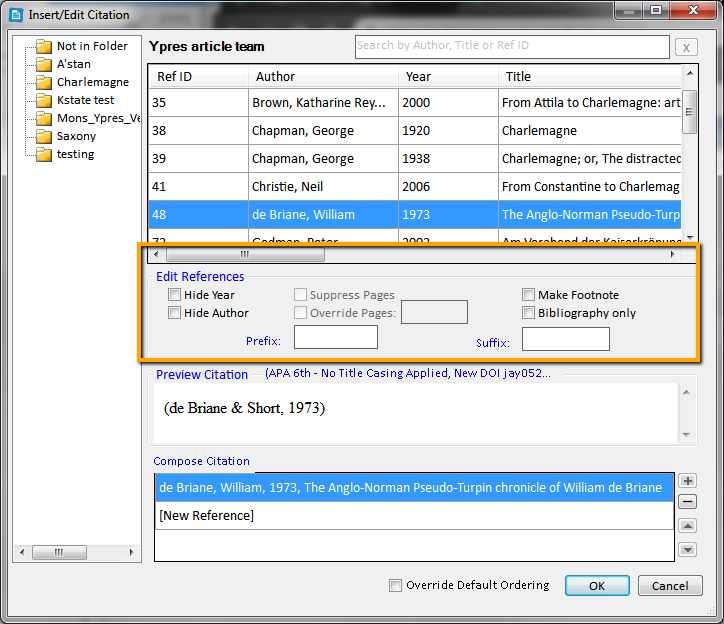
To insert a bibliography that includes all Write-N-Cite managed entities in your document, select Bibliography Options > Insert Bibliography.

If someone else was logged into this instance of Word, select Log Out in the action menu and log back into your account.

An action menu is available on the left of the sidebar, and a configuration menu is available when you select the top right of the sidebar.
![]()
Select the reference and select Quick Cite. When you do, two things are added to your document:
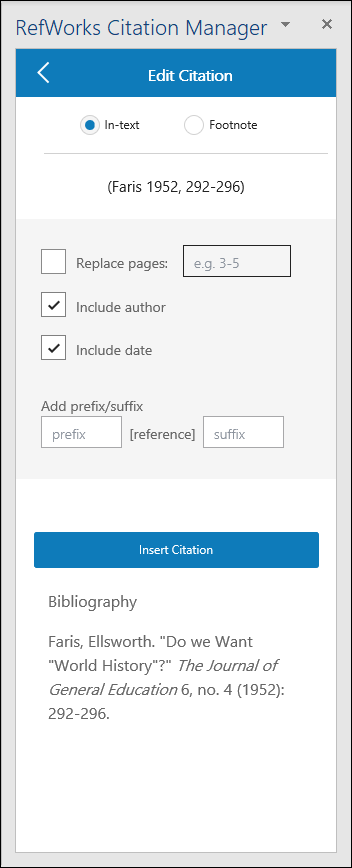
Additional actions: